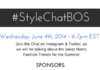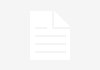1) Navigate to Bostontweetup calendar
[singlepic id=100 w=320 h=240 float=center]
(click on image to enlarge)
2) Select a category and/or tag (or multiple categories and tags) from the category and tag drop down menus in the top right corner of the page (highlighted in red).
[singlepic id=101 w=320 h=240 float=center]
(click on image to enlarge)
3) Once the calendar has been filtered by categories and/or tags (the calendar below is filtered by Tweetup, Technology and Social Cause categories), choose one of the following two options to subscribe to the filtered calendar:
- Option A – Step 1: Click the “Subscribe to this filtered calendar” button (highlighted in red) to add the filtered calendar to your desktop calendar client (e.g. iCal).
[singlepic id=102 w=320 h=240 float=center]
(click on image to enlarge)
- Option A – Step 2: After you click the “Subscribe to this filtered calendar” button, select the calendar application you would like to open the filtered calendar with.
[singlepic id=103 w=320 h=240 float=center]
(click on image to enlarge)
- Option B – Step 1: Click the “Subscribe in Google Calendar” button (highlighted in red) to add the filtered calendar to your Google Calendar.
[singlepic id=104 w=320 h=240 float=center]
(click on image to enlarge)
- Option B – Step 2: Confirm that you would like to add the filtered calendar by clicking the “Yes, add this calendar button” in Google Calendar.
[singlepic id=105 w=320 h=240 float=center]
(click on image to enlarge)
4) Sit back and watch your calendar auto populate as events are added to the Boston Tweetup Calendar.
Short URL : http://bit.ly/BTUCalSub